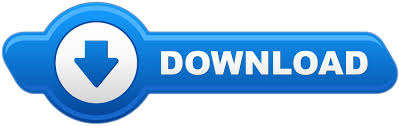
Step 7: Now, from this diagram, we can make the interpretation as there are three formulas VLOOKUP, HLOOKUP, and INDEX + MATCH all these are Lookup function so related to each other.In the middle text box, write “LOOKUP Functions,” and in the other box, write it as “One Dimensional.” Step 6: We have another two boxes you must be wondering what do we need to write with these boxes.Now in the first box, I will write VLOOKUP in the Second box, I will write INDEX + MATCH in the third box, I will write HLOOKUP. Step 4: Now insert Text boxes for each circle.Step 3: Like this, draw two more oval shapes in the form of a Venn Diagram.read more, click on Illustrations and select shapes then, choose Oval shape. Under Insert Tab we have several other groups including tables, illustration, add-ins, charts, Power map, sparklines, filters, etc. Like all the other tabs in the ribbon INSERT tab offers its own features and tools. Step 1: Go to the Insert tab Insert Tab In excel “INSERT” tab plays an important role in analyzing the data.#2 Create Venn Diagram Using Shapes in Excel read more based on our requirement, we can choose different Venn Diagrams. Like this, we have many Venn Diagram examples Venn Diagram Examples A Venn diagram is one kind of chart in Excel and is used in the analysis of the relationship presented among the two or more groups through intersecting parts of the circles. Now, we can play around with the formatting of the smart art under the “Design” tab.Now, this diagram shows that all three formulas belong to one category, i.e., LOOKUP Functions. Now, click on “Text” to enter the text as VLOOKUP, HLOOKUP, INDEX + MATCH.Once the selection is done, now we will have below the Venn diagram.Scroll down and select “Basic Venn Diagram.”.Now, select the “Relationship” category.Now, we can see the below smart art window.Go to the Insert tab and click on Smart Art.Follow the steps to create a Venn Diagram in Excel.
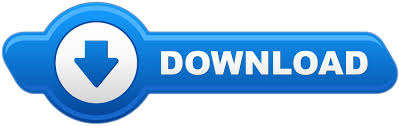

 0 kommentar(er)
0 kommentar(er)
